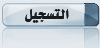| منتديات أبناء سنار التقاطع |
[center][center]أهلا وسهلا بأخي.. : [/center]"¨°°o°°¨]§[° إسم العضو °]§ [color=darkblue]أسعدنا تواجدك بيننا على أمل أن تستمتع وتستفيد وننتظر مشاركاتك وتفاعلك فمرحبا بك بين إخوانك ونسأل الله لك التوفيق والنجاح والتميز إدارة المنتدي [/center] |